Зачем использовать геотеги для фотографий и создавать карты
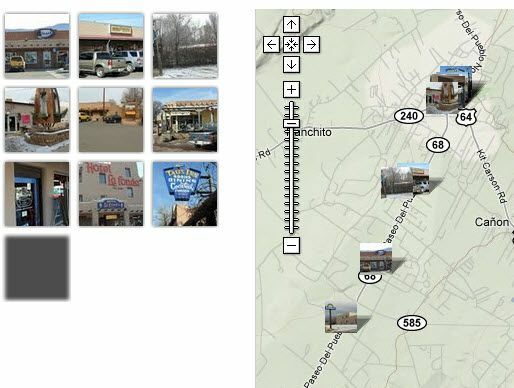
Если вы хотите превратить свой веб-сайт или блог в интересный местный картографический ресурс или просто рекламировать себя с картой домов, которые вы выставили на продажу или продали, с использованием фотографий с геотегами и встраиваемой карты — это способ идти. Я так много делаю для своего сайта курортного сообщества, что перешел на камеру со встроенным GPS, но вам не нужно тратить так много денег. Вы можете присвоить геотеги с помощью программного обеспечения Picasa и ввести адрес в Google Earth. Или вы можете просто перейти по карте Google Earth к месту, где была сделана фотография. При желании вы также можете носить с собой GPS-навигатор.
Посетители сайта, особенно те, кто хочет больше узнать о районе, прежде чем покупать недвижимость, оценят отличные фотографии и карты расположения. Объединение этих двух элементов вместе создает очень визуально привлекательную презентацию домов или туристических достопримечательностей в вашем районе. На изображении показана часть экрана карты Picasa для фотоальбома. Группируя фотографии в альбомы по тематике, я могу создавать собственные карты местных ресторанов, магазинов, художественных галерей и т. д. При наведении курсора мыши на изображение слева появляется надпись, которую вы назначили этому изображению. При нажатии на любое из изображений появляется изображение большего размера, указывающее на местоположение на карте.
Для выполнения действий, описанных в этом руководстве, на вашем компьютере должна быть установлена последняя версия программного обеспечения Google Picasa, а также бесплатная версия программы просмотра Google Earth. Они бесплатны и быстро устанавливаются, поэтому вы можете сделать это прямо сейчас. Я проверил как минимум дюжину картографических программ и онлайн-решений и не нашел лучшего или более простого способа сделать это, чем этот. Плюс в том, что я считаю, что карты визуально более привлекательны с миниатюрами изображений, чем с маленькими значками или другими значками.
Программное обеспечение Picasa и веб-альбомы для управления фотографиями
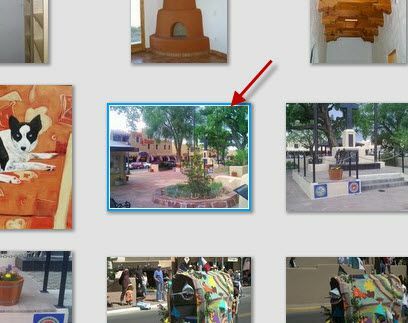
После того, как вы установили бесплатное программное обеспечение Picasa и немного попользовались им, вы познакомитесь с левым указателем ваших изображений и миниатюрами этих альбомов в правой части экрана. На изображении здесь показаны несколько изображений из альбома, а изображение со стрелкой — это наш пример изображения для геотегирования и картографирования в этом уроке.
После того как вы перенесете фотографии с камеры на компьютер, вы сможете просматривать их в Picasa таким образом. Если вы нажмете на один из них, чтобы увеличить его, у вас появится возможность добавить «подпись» внизу. Вам обязательно захочется это сделать, так как это будет всплывающее окно, которое увидят посетители вашего сайта, когда они наведут указатель мыши на миниатюру в вашем альбоме. Итак, ваш первый шаг — перенести изображения в программное обеспечение и соответствующую папку/альбом, чтобы хранить их вместе в Picasa. Затем поместите красивую подпись под каждым, прежде чем делать что-либо еще. На каждую фотографию уходит всего несколько секунд.
Теперь, на следующем этапе, мы начнем процесс присвоения фотографии геотегов.
Мы хотим присвоить нашему изображению геотег с координатами GPS прямо сейчас.
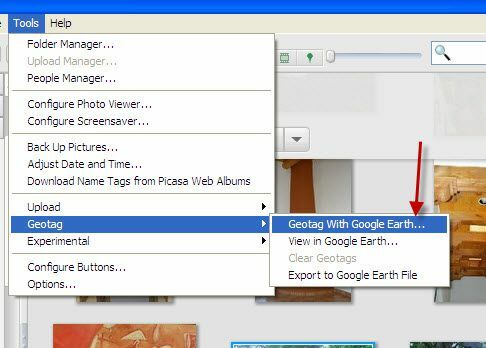
Если вы помещаете свои фотографии в Picasa с уже добавленными геотегами, вы можете пропустить этот и следующий шаг. Эти шаги заключаются в том, чтобы сделать изображение, найти его на карте Google Earth и присвоить ему геотег Google Earth с широтой и долготой.
Как вы можете видеть на изображении, мы хотим перейти в Google Earth, чтобы разместить наше изображение на карте мира для геотегирования с помощью координат GPS.
Определение местоположения изображения для геотегов в Google Earth

Изображение состоит из двух частей экрана, чтобы вам было легче понять, что делать. На основном изображении показано, как оно открывается в Google Earth из Picasa. Обратите внимание, что наше изображение находится в рамке внизу справа, а на глобусе есть перекрестие. Мы можем просто увеличить масштаб и переместить карту, чтобы найти место, где мы сделали изображение, поместив его под перекрестие. Или мы можем перейти в верхний левый угол (показан в поле слева) и ввести адрес, чтобы добраться прямо до места или близко к нему. Затем убеждаемся, что находимся под крестиком.
Вот видео из Google Earth о геотегах.
Две фотографии с изображением с геотегом в Google Earth

После того, как мы разместили место, где было сделано изображение, прямо под перекрестием, мы можем нажать кнопку «Геотег», чтобы пометить его широтой и долготой. Эта комбинация двух изображений показывает, где нажать и как выглядит миниатюра конечного изображения на карте.
Это позаботится о том, чтобы геотеги были закодированы с изображением обратно в Picasa, что мы увидим на следующем шаге.
Наши изображения с геотегами и GPS-данные Exif в Picasa

Мы возвращаемся в Picasa из Google Earth и обнаруживаем, что на этих двух объединенных изображениях наша фотография имеет геотеги. Справа показано, что наше изображение теперь имеет крошечный значок карты в правом нижнем углу, сообщающий нам, что к нему добавлена геотегия. Если мы посмотрим на свойства нашей фотографии, мы увидим широту и долготу в данных Exif, как мы видим в левой части изображения.
Теперь вы можете использовать это изображение и в других местах. Если вы загрузите его на Flickr, он будет использоваться с данными Exif и GPS, поэтому его можно будет сопоставить в картографическом приложении Flickr/Yahoo.
Настройка нашего альбома Picasa для синхронизации с Интернетом
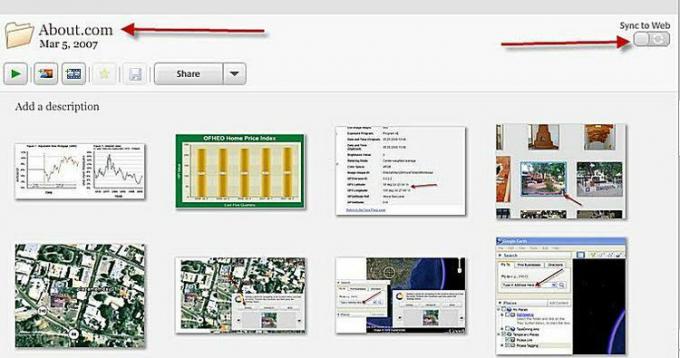
Как вы видите на изображении, стрелка влево указывает на название нашего альбома Picasa, которое вы хотите сделать более удобным для посетителей, поскольку это всего лишь пример. Это будет заголовок вашей карты, поэтому сделайте его подходящим и актуальным, как в «Местных ресторанах». Стрелка вправо показывает нам кнопку для синхронизации нашего альбома с Веб-альбомом. Если мы хотим, чтобы он оставался синхронизированным, вы можете настроить для этого опцию, и вы всегда будете знать, что дополнения и изменения обновляются в Веб-альбоме.
Получение ссылки на карту нашего веб-альбома Picasa

После синхронизации альбома с Веб-альбомом вы можете перейти в правый верхний угол окна программного обеспечения Picasa и нажать ссылку «Веб-альбомы». Вы попадете в свою учетную запись и все ваши альбомы в Интернете. Там вы можете легко создать слайд-шоу, но наша цель — получить карту для нашего сайта или блога.
На изображении показана правая нижняя часть экрана, когда у нас открыт один из наших альбомов. Есть небольшая карта и ссылка «Просмотреть карту». Щелкните правой кнопкой мыши по этой ссылке и скопируйте ссылку. Или нажмите ссылку, чтобы просмотреть карту, а затем скопируйте URL-адрес в адресную строку браузера. Это ссылка, которую вы будете использовать для перенаправления посетителей на карту на сайте Picasa.
Однако, если вы хотите встроить карту на свой веб-сайт или в блог, вам все равно понадобится эта ссылка, а также код для встраивания. Некоторые сайты шаблонов просто запрашивают эту ссылку и встраивают ее за вас. Однако, если вам нужен код iframe для встраивания карты, вот что я использую в WordPress.
Вы будете использовать этот код в окне HTML и измените две ссылки на ссылку на карту, а также ширину и высоту в соответствии с требованиями вашего сайта.
Вот оно! Карта размещена на вашем сайте, и добавление фотографий или изменение подписей автоматически обновится в веб-альбоме, если вы настроили его таким образом. Позже легко добавить фотографии и просмотреть их на карте.

