Photoshop'un sunduğu en kritik işlevlerden biri, Web/Cihazlar için Kaydet özellik.
Neden kullanalım? Dosyanızı standart bir yöntemle kaydedebilirken, örneğin Dosya / Farklı Kaydet, Web/Aygıtlar için Kaydet özelliği çok önemli üç şey yapar.
- Dosya boyutlarını optimize eder (örneğin: 150 px X 150 px), web sayfalarına daha temiz sığmasını ve daha iyi ve daha az bozuk görünmesini sağlar.
- Dosya boyutunu optimize eder (örneğin: 23 kb), daha hızlı indirilmesini sağlar.
- CMYK (baskı) formatının aksine RGB (veya monitör) formatında kaydeder.
Bu araç, Twitter simgelerini, Facebook profil resimlerini, ürün dosyalarını, blog resimlerini ve favikonlar için kaynak dosyaları çıkarmak için harika çalışıyor.
Kaynak Dosyanızı Açın
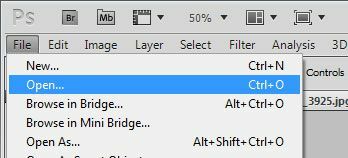
Başlamak için şu adrese gitmeniz gerekir: Dosya/Aç Dosyanızı açmak için Herhangi bir formatta olabilir - jpg, gif, psd, png veya diğerleri. Photoshop açabildiği sürece, web için çıktısını alabilirsiniz.
Dosyanızı Web İçin Kaydetme

İstediğiniz ayarlamaları yaptığınızı varsayarak, Web için kaydetmeye geçeceğiz. Açıkçası, görüntüyü düzenlemeniz gerekirse, önce bunu yapın ve daha sonra bu adımla devam edin.
git Web/Aygıtlar için Dosya / Kaydet ve tıklayın. Açılır menünün yaklaşık yarısındadır.
Bu işlem orijinal dosyanızı hiç değiştirmez. Yeni bir dosya oluşturuyorsunuz. Bu öğreticiyi tamamladıktan ve Photoshop'ta orijinal görüntünüze geri döndüğünüzde, herhangi bir değişiklik yaptıysanız bu dosyayı kaydetmeniz gerekir. Yeni resminizi orijinal resminizden farklı bir şekilde adlandırmak önemlidir. Genellikle basitçe ekleme _ağ dosya adına iyi çalışacaktır. (örnek: dosyaadı_web.jpg)
Karşılaştırma Görünümünü 2-Üst Olarak Ayarlayın

Ayarlarınıza bağlı olarak, görünümü burada ayarlamanız gerekebilir. İstediğiniz şey, resminizin sol ve sağ karşılaştırmasıdır. Sol taraf orijinali, sağ taraf ise mevcut ayarlardaki görüntü kalitesini gösterecektir.
Pencerenin üst kısmına bakarsanız şu seçenekleri görürsünüz: Orijinal, Optimize Edilmiş, 2'li, 4'lü. Çoğu amaç için 2-Yukarı, isteyeceğiniz şeydir.
Görüntüleme Boyutunuzu %100 olarak ayarlayın

%100'de görüntülediğinizden emin olmak için ekranın sol alt köşesindeki seçeneği işaretleyin.
Resminizi %100'den daha yüksek bir oranda görüntülerseniz, grenli ve hatta muhtemelen çözülemez görüneceğini unutmamak önemlidir. Görüntüyle her zaman %100'de çalışın.
Dosya Boyutlarını Seçin
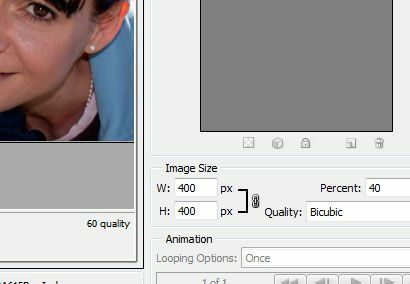
Web için boyutlar neredeyse her zaman piksel (px) cinsindendir. Oranları doğru tutmak önemlidir. Resim kutusunun yanında küçük bir zincir halkası resmi var. Bunun yaptığı, yüksekliği ayarladığınızda genişliği ölçeklemektir. Örneğin, 600px'e 400px olan bir resim. Genişliği 300 piksele düşürürseniz, dosya otomatik olarak 200 piksel yüksekliğe ölçeklenir. İşaretlenmezse görüntü bozulur.
Ayrıca görüntüyü yüzdelere göre ölçekleme seçeneğiniz de vardır.
Dışa Aktarma için Dosya Türünü Seçin

Bu seçenekte, orijinal dosyanın türü önemli değildir. İhtiyacınız olan dosyayı seçebilirsiniz.
Not: işleme başlamak için sağdaki resme tıklamanız gerekecek. Görüntünün işlenmesi için seçilmesi gerekir.
Web için en yaygın olanı jpg'dir - en küçük dosya biçimidir, yani sitenizin ziyaretçileri için daha hızlı indirilir. Saydamlığınız varsa png-24'ü seçin. Şeffaflığın ne anlama geldiğini bilmiyorsanız, jpg'yi seçmelisiniz.
Görüntü Kalitesini Seçin
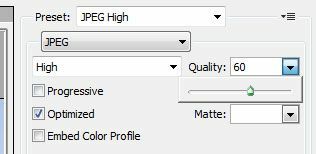
Üç jpg seçeneğinin (Yüksek, Orta, Düşük) her biri, tümü manuel olarak ayarlanabilen önceden ayarlanmış kalite ayarlarına sahiptir. %100'de görüntülüyorsanız, hangi kaliteye ihtiyacınız olduğuna karar verebilirsiniz. Yakınlaştırma seviyesini ayarlamak için Adım 5'e bakın. Görüntü, çevrimiçi olarak önizleme penceresinde göründüğü gibi görünecektir.
jpg dışında bir şey seçtiyseniz, bu adımı atlayabilirsiniz.
Dosyanızı Kaydedin

Gerekli ayarlamaları yaptıktan sonra dosyayı kaydetmeye hazırsınız. "Kaydet"e tıklayın ve bu yeni görüntü için istediğiniz klasör ve dosya adını seçin.
Tebrikler! Yeni dosyanız çevrimiçi olarak kullanılmaya hazır.

