Neden Fotoğraflara Coğrafi Etiket Ekleme ve Harita Oluşturma
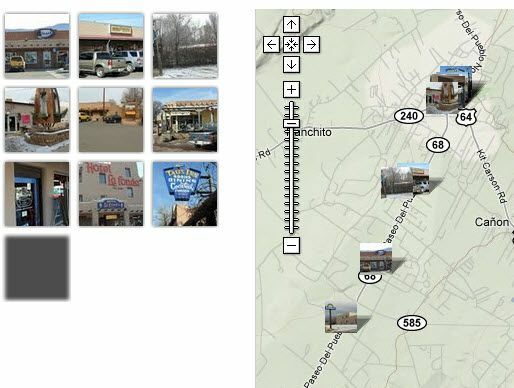
Web sitenizi veya blogunuzu ilginç bir yerel harita kaynağı olarak oluşturmak veya yalnızca kendinizi pazarlamak istiyorsanız listelediğiniz veya sattığınız evlerin bir haritasıyla, coğrafi etiketli fotoğraflar ve yerleştirilebilir bir harita kullanarak Gitmek. Bunların çoğunu tatil köyü topluluk sitem için yapıyorum ve yerleşik GPS'li bir kameraya geçtim, ancak o kadar fazla para harcamanıza gerek yok. Picasa yazılımını kullanarak ve Google Earth'e bir adres girerek coğrafi etiketleme yapabilirsiniz. Veya bir Google Earth haritasında fotoğrafın çekildiği konuma gidebilirsiniz. İsterseniz yanınızda bir GPS ünitesi de taşıyabilirsiniz.
Site ziyaretçileri, özellikle de emlak alışverişi yapmadan önce bir bölge hakkında daha fazla bilgi edinmek isteyenler harika fotoğrafları ve konum haritalarını takdir ediyor. İkisini birbirine bağlamak, bölgenizdeki evlerin veya turistik mekanların görsel olarak çekici bir sunumunu oluşturur. Resimde bir fotoğraf albümü için Picasa harita ekranının bir kısmı gösterilmektedir. Fotoğrafları konularına göre albümler halinde gruplayarak yerel restoranlar, alışveriş yerleri, sanat galerileri ve daha fazlası için özel haritalar oluşturabilirim. Fareyi soldaki bir görselin üzerine getirdiğinizde, görsele atadığınız başlık açılır. Resimlerden herhangi birine tıkladığınızda, haritadaki konumu gösteren daha büyük boyutlu bir resim açılır.
Bu eğitimdeki adımlar, Google'ın Picasa yazılımının en son sürümüne sahip olmanızı gerektirir; aynı durum, bilgisayarınızdaki ücretsiz Google Earth görüntüleme yazılımı için de geçerlidir. Kurulumları ücretsiz ve hızlıdır, dolayısıyla bunu şimdi yapmak isteyebilirsiniz. En az bir düzine veya daha fazla haritalama yazılımını ve çevrimiçi çözümü inceledim ve bunu yapmanın bundan daha iyi veya daha kolay bir yolunu bulamadım. Ve bonus şu ki, haritaların görsel olarak küçük resimlerle, küçük harita raptiyeleri veya diğer simgelerle olduğundan daha görsel olarak daha çekici olduğunu düşünüyorum.
Fotoğraf Yönetimi için Picasa Yazılımı ve Web Albümleri
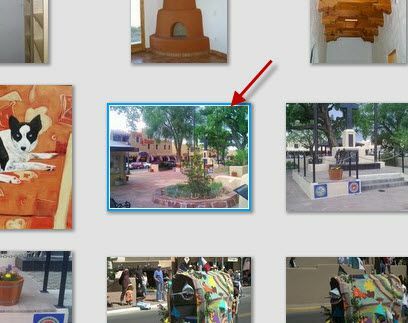
Ücretsiz Picasa yazılımını yükledikten ve biraz kullandıktan sonra, görsellerinizin sol taraftaki dizinine ve ekranın sağ tarafındaki bu albümlerin küçük resimlerine aşina olacaksınız. Buradaki resimde bir albümdeki resimlerden birkaçı gösterilmektedir ve oklu olan ise bu eğitimdeki coğrafi etiketleme ve haritalama için örnek resmimizdir.
Fotoğraflarınızı kameranızdan bilgisayara aktardıktan sonra onları Picasa'da bu şekilde görüntüleyeceksiniz. Birini büyütmek için tıklarsanız, altına bir "başlık" ekleme şansınız olur. Bunu yapmak isteyeceksiniz çünkü bu, site ziyaretçilerinizin albümünüzdeki bir küçük resmin üzerine fareyle geldiklerinde görecekleri açılır pencere olacaktır. Bu nedenle ilk adımınız, resimleri yazılıma ve uygun klasöre/albüme aktararak Picasa'da bir arada tutmaktır. Daha sonra başka bir şey yapmadan önce her birinin altına güzel bir başlık koyun. Her fotoğraf için yalnızca birkaç saniye sürer.
Şimdi bir sonraki adımımızda fotoğrafa coğrafi etiketleme işlemine başlayacağız.
Artık İmajımıza GPS Koordinatlarıyla Coğrafi Etiket Eklemek İstiyoruz
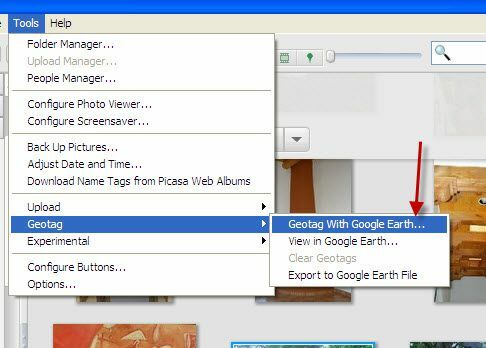
Fotoğraflarınızı Picasa'ya coğrafi etiketleme zaten yapılmış halde alıyorsanız, bu adımı ve sonraki adımı atlayabilirsiniz. Bu adımlar, bir resim çekmek, onu bir Google Earth haritasında bulmak ve Google Earth'ün bu resme enlem ve boylam bilgisi vererek coğrafi etiketleme yapmasını sağlamaktır.
Resimde görebileceğiniz gibi, GPS koordinatlarıyla coğrafi etiketleme yapmak için resmimizi bir dünya haritası üzerinde konumlandırmak üzere Google Earth'e gitmek istiyoruz.
Google Earth'te Coğrafi Etiketleme İçin Görüntünün Konumunu Bulma

Görüntü, ne yapacağınızı görmenizi kolaylaştırmak için ekranın iki bölümünden oluşur. Ana resim, Picasa'dan Google Earth'te nasıl açıldığını gösterir. Resmimizin sağ alttaki kutuda olduğunu ve dünya üzerinde bir artı işareti bulunduğunu unutmayın. Görüntüyü çektiğimiz yeri bulmak için haritayı yakınlaştırıp hareket ettirebiliriz, artı işaretinin altına alırız. Veya sol üst köşeye (soldaki kutuda gösterilmektedir) gidebilir ve doğrudan o noktaya veya yakınına gitmek için bir adres girebiliriz. Daha sonra çarpı işaretinin altında olduğumuzdan emin oluyoruz.
Burada Google Earth'ten Coğrafi Etiketleme ile ilgili bir video bulabilirsiniz.
Google Earth'te Coğrafi Etiketli Bir Görüntüyü Gösteren İki Fotoğraf

Görüntünün çekildiği noktayı artı işaretinin hemen altına konumlandırdıktan sonra, onu enlem ve boylamla etiketlemek için Coğrafi Etiket düğmesine tıklayabiliriz. İki görselden oluşan bu kombinasyon, nereye tıklanacağını ve son görsel küçük resminin haritada nasıl görüneceğini gösterir.
Bu, bir sonraki adımda göreceğimiz gibi, resimle kodlanan coğrafi etiketlemenin Picasa'ya geri getirilmesini sağlar.
Picasa'daki Coğrafi Etiketli Görsel ve Exif GPS Verilerimiz

Google Earth'ten Picasa'ya döndüğümüzde fotoğrafımızın bu iki birleştirilmiş resimde coğrafi etiketlendiğini görüyoruz. Sağda, görselimizin artık sağ altta, coğrafi etiketlendiğini bize bildiren küçük bir harita simgesinin olduğu görülüyor. Fotoğrafımızın özelliklerine baktığımızda Exif verilerinde görselin sol kısmında gördüğümüz enlem ve boylamı göreceğiz.
Artık bu görseli başka yerlerde de kullanabilirsiniz. Flickr'a yüklerseniz Exif ve GPS verileriyle birlikte gidecek, böylece Flickr/Yahoo haritalama uygulamasında haritalanabilecek.
Picasa Albümümüzü Web'e Senkronize Edecek Şekilde Ayarlama
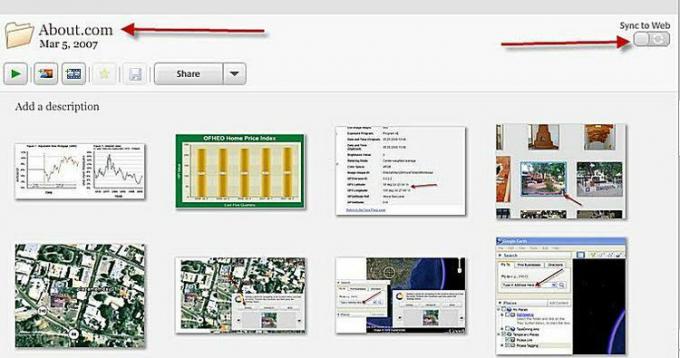
Resimde gördüğünüz gibi sol ok, daha ziyaretçi dostu hale getirmek isteyeceğiniz Picasa albümümüzün adını gösteriyor, çünkü bu sadece bir örnek. Bu, haritanızın başlığı olacaktır; dolayısıyla onu "Yerel Restoranlar"da olduğu gibi uygun ve alakalı hale getirin. Sağ ok bize albümümüzü Web Albümüyle senkronize etmemizi sağlayan düğmeyi gösterir. Senkronize kalmasını istiyorsak, bunun için ayarlayabileceğiniz bir seçenek vardır ve Web Albümünde eklemelerin ve değişikliklerin güncellendiğini her zaman bilirsiniz.
Picasa Web Albümü Haritamızın Bağlantısını Alma

Albümünüzü Web Albümü ile senkronize ettikten sonra Picasa yazılım penceresinin sağ üst köşesine gidip "Web Albümleri" bağlantısını tıklayabilirsiniz. Sizi hesabınıza ve çevrimiçi tüm albümlerinize götürecektir. Orada kolayca bir slayt gösterisi oluşturabilirsiniz, ancak amacımız web sitemiz veya blogumuz için bir harita elde etmektir.
Resimde, albümlerimizden biri açıkken ekranın sağ alt kısmı gösteriliyor. Küçük bir harita ve "Haritayı Görüntüle" bağlantısı bulunmaktadır. Bu bağlantıya sağ tıklayın ve bağlantıyı kopyalayın. Veya haritayı görmek için bağlantıya tıklayın ve ardından URL'yi tarayıcınızın adres çubuğuna kopyalayın. Bu, Picasa sitesindeki haritaya ziyaretçi göndermek için kullanacağınız bağlantıdır.
Bununla birlikte, haritayı web sitenize veya blogunuza yerleştirmek istiyorsanız yine de bu bağlantıya ve ayrıca bazı yerleştirme kodlarına ihtiyacınız olacaktır. Bazı şablon siteleri sadece bu bağlantıyı ister ve yerleştirmeyi sizin için yapar. Ancak haritayı gömmek için bir iframe koduna ihtiyacınız varsa, WordPress'te şunu kullanıyorum.
Bu kodu HTML penceresinde kullanacak ve harita bağlantısına giden iki bağlantıyı, genişliği ve yüksekliği sitenizin gereksinimlerine uyacak şekilde değiştireceksiniz.
İşte aldın! Haritanız sitenizde var ve fotoğraf eklemek veya resim yazılarını değiştirmek, eğer bu şekilde ayarladıysanız, Web Albümü otomatik olarak güncellenecektir. Fotoğrafları daha sonra eklemek ve haritanızda kontrol etmek kolaydır.

