Однією з найважливіших функцій, які пропонує Photoshop, є Зберегти для Інтернету/пристроїв функція.
Навіщо це використовувати? Хоча ви можете просто зберегти свій файл стандартним методом, наприклад Файл / Зберегти як, функція «Зберегти для Інтернету/пристроїв» виконує три важливі речі.
- Він оптимізує розміри файлу (наприклад: 150 пікселів X 150 пікселів), дозволяючи йому чіткіше вписуватися у веб-сторінки та виглядати краще та менш спотворено.
- Він оптимізує розмір файлу (наприклад: 23 Кб), дозволяючи його завантажувати швидше.
- Він зберігає у форматі RGB (або монітора) на відміну від формату CMYK (друк).
Цей інструмент чудово працює для виведення піктограм Twitter, фотографій профілю Facebook, файлів продуктів, зображень блогів і вихідних файлів для favicons.
Відкрийте вихідний файл
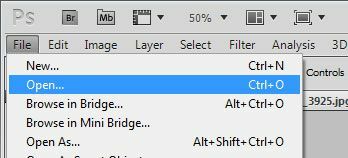
Щоб розпочати, вам потрібно перейти до Файл/Відкрити щоб відкрити ваш файл. Він може бути в будь-якому форматі – jpg, gif, psd, png або інших. Поки Photoshop може відкрити його, ви можете вивести його в Інтернет.
Збереження вашого файлу для Інтернету

Ми збираємося перейти до збереження для Інтернету, припускаючи, що ви внесли всі необхідні налаштування. Очевидно, що якщо вам потрібно відредагувати зображення, спочатку зробіть це, а потім продовжте цей крок.
Йти до Файл/Зберегти для Інтернету/Пристроїв і натисніть. Це приблизно половина розкривного меню.
Цей процес взагалі не змінює вихідний файл. Ви створюєте новий файл. Після завершення цього підручника та повернення до оригінального зображення у Photoshop вам потрібно буде зберегти цей файл, якщо ви внесли в нього будь-які зміни. Важливо назвати свій новий образ інакше, ніж вихідний. Часто просто додавання _web до імені файлу буде добре працювати. (приклад: filename_web.jpg)
Налаштуйте перегляд порівняння на 2-Up

Залежно від ваших налаштувань вам може знадобитися налаштувати перегляд тут. Те, що вам потрібно, це порівняння вашого зображення зліва та справа. Ліворуч буде показано оригінал, праворуч – якість зображення при поточних налаштуваннях.
Якщо ви подивитесь у верхній частині вікна, ви побачите такі параметри: Оригінальний, Оптимізований, 2-Up, 4-Up. Для більшості цілей 2-Up – це те, що вам потрібно.
Встановіть розмір перегляду на 100%

Щоб переконатися, що ви переглядаєте на 100%, перевірте опцію в нижньому лівому куті екрана.
Важливо пам’ятати, що якщо ви переглядаєте своє зображення вище, ніж 100%, воно виглядатиме зернистим або, можливо, навіть нерозбірливим. Завжди працюйте з зображенням на 100%.
Виберіть Розміри файлу
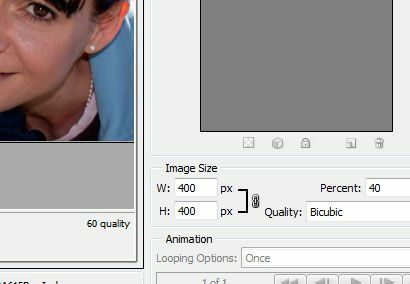
Розміри для Інтернету майже завжди вказуються в пікселях (px). Важливо дотримати правильні пропорції. Біля рамки зображення є невелике зображення ланки ланцюга. Це масштабує ширину, коли ви регулюєте висоту. Наприклад, зображення розміром 600 на 400 пікселів. Якщо зменшити ширину до 300 пікселів, файл автоматично масштабується до висоти 200 пікселів. Якщо цей прапорець не встановлено, зображення буде спотворено.
У вас також є можливість масштабувати зображення у відсотках.
Виберіть тип файлу для експорту

У цьому варіанті тип вихідного файлу не має значення. Ви можете вибрати будь-який файл, який вам потрібен.
Примітка: щоб розпочати процес, вам потрібно буде натиснути на зображення праворуч. Зображення потрібно вибрати для обробки.
Найпоширенішим є jpg для Інтернету – це найменший формат файлу, що означає, що відвідувачі вашого сайту завантажують його швидше. Якщо у вас є прозорість, виберіть png-24. Якщо ви не знаєте, що означає прозорість, виберіть jpg.
Виберіть Якість зображення
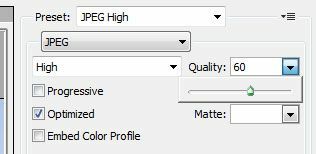
Кожен із трьох параметрів jpg (високий, середній, низький) має попередньо встановлені параметри якості, які можна налаштувати вручну. Якщо ви переглядаєте на 100%, ви можете вирішити, яка якість вам потрібна. Щоб налаштувати рівень масштабування, дивіться крок 5. Зображення виглядатиме в Інтернеті так само, як і у вікні попереднього перегляду.
Якщо ви вибрали щось інше, крім jpg, можете пропустити цей крок.
Збережіть свій файл

Після внесення необхідних налаштувань ви готові зберегти файл. Натисніть «Зберегти» та виберіть папку та ім’я файлу, які ви хочете для цього нового зображення.
Щиро вітаю! Ваш новий файл готовий до використання онлайн.




