En af de mere kritiske funktioner, som Photoshop tilbyder, er Gem til web/enheder funktion.
Hvorfor bruge det? Mens du bare kunne gemme din fil i en standardmetode, f.eks Filer / Gem som, funktionen Gem til web/enheder gør tre afgørende ting.
- Den optimerer fildimensionerne (for eksempel: 150 px X 150 px), så den kan passe ind i websider, der er renere og se bedre og mindre forvrænget ud.
- Den optimerer filstørrelsen (for eksempel: 23 kb), så den kan downloades hurtigere.
- Den gemmer i RGB (eller skærm) format i modsætning til CMYK (print) format.
Dette værktøj fungerer fantastisk til at udskrive Twitter-ikoner, Facebook-profilbilleder, produktfiler, blogbilleder og kildefiler til favicons.
Åbn din kildefil
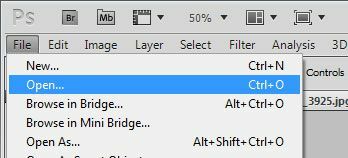
For at komme i gang skal du gå til Fil/Åbn for at åbne din fil. Det kan være i ethvert format - jpg, gif, psd, png eller andre. Så længe Photoshop kan åbne det, kan du udlæse det til internettet.
Gem din fil til internettet

Vi vil springe videre til at spare til internettet, forudsat at du har foretaget de justeringer, du har brug for. Selvfølgelig, hvis du har brug for at redigere billedet, skal du gøre det først og fortsætte med dette trin senere.
Gå til Filer / Gem til web / enheder og klik. Det er cirka halvvejs nede i rullemenuen.
Denne proces ændrer overhovedet ikke din originale fil. Du opretter en ny fil. Når du har gennemført denne vejledning og vender tilbage til dit originale billede i Photoshop, skal du gemme filen, hvis du har foretaget ændringer i den. Det er vigtigt at navngive dit nye billede anderledes end dit originale. Ofte blot tilføje _web til filnavnet vil fungere godt. (eksempel: filnavn_web.jpg)
Juster sammenligningsvisningen til 2-up

Afhængigt af dine indstillinger skal du muligvis justere visningen her. Hvad du ønsker er en venstre og højre sammenligning af dit billede. Den venstre side vil vise originalen, den højre vil vise billedkvaliteten ved de aktuelle indstillinger.
Hvis du ser langs toppen af vinduet, vil du se følgende muligheder: Original, Optimeret, 2-Up, 4-Up. Til de fleste formål er 2-Up, hvad du vil have.
Indstil din visningsstørrelse til 100 %

For at sikre, at du ser 100 %, skal du kontrollere indstillingen i nederste venstre hjørne af skærmen.
Det er vigtigt at huske, at hvis du ser dit billede mere end 100 %, vil det se kornet ud eller måske endda uudsigeligt. Arbejd altid med billedet på 100%.
Vælg Fildimensioner
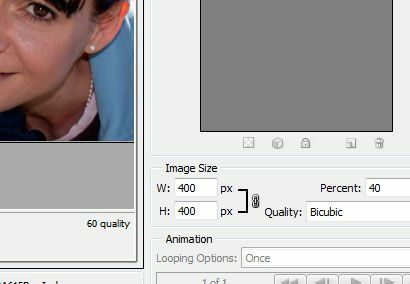
Dimensioner for nettet er næsten altid i pixels (px). Det er vigtigt at holde proportionerne korrekte. Ved siden af billedboksen er et lille billede af et kædeled. Det, der gør, er at skalere bredden, når du justerer højden. For eksempel et billede, der er 600px gange 400px. Hvis du reducerer bredden til 300px, skaleres filen automatisk til en højde på 200px. Hvis det ikke er markeret, vil billedet blive forvrænget.
Du har også mulighed for at skalere billedet i procenter.
Vælg filtypen til eksport

I denne mulighed er typen af original fil ligegyldig. Du kan vælge hvilken fil du har brug for.
Bemærk: for at starte processen skal du klikke på billedet til højre. Billedet skal vælges for at blive behandlet.
Det mest almindelige er jpg til nettet – det er det mindste filformat, hvilket betyder, at det downloades hurtigere for dine besøgende. Hvis du har gennemsigtighed, vælg png-24. Hvis du ikke ved, hvad gennemsigtighed betyder, skal du vælge jpg.
Vælg billedkvalitet
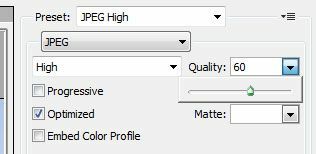
Hver af de tre jpg-indstillinger (Høj, Medium, Lav) har forudindstillede kvalitetsindstillinger - som alle kan justeres manuelt. Hvis du ser 100 %, kan du bestemme, hvilken kvalitet du har brug for. For at justere zoomniveauet, se trin 5. Billedet vil se det samme online ud, som det gør i forhåndsvisningsvinduet.
Hvis du vælger noget andet end jpg, kan du springe dette trin over.
Gem din fil

Når du har foretaget de nødvendige justeringer, er du klar til at gemme filen. Klik på "Gem" og vælg den mappe og det filnavn, du ønsker til dette nye billede.
Tillykke! Din nye fil er klar til at blive brugt online.


