Cara Mengganti Audio di iMovie

Salah satu pertanyaan paling umum yang saya dapatkan dari sesama teknisi audio bukanlah tentang rekaman audio, melainkan tentang pengeditan video: yaitu, cara menghapus dan mengganti trek audio saat mengedit dengan iMovie Apple rangkaian. Ini jauh lebih mudah daripada yang Anda kira, dan yang diperlukan hanyalah salinan iMovie yang berfungsi, tidak perlu suite pengeditan mewah.
Mari kita mulai.
Cara Mengganti Audio di iMovie - Langkah 2 - Hapus Master Audio
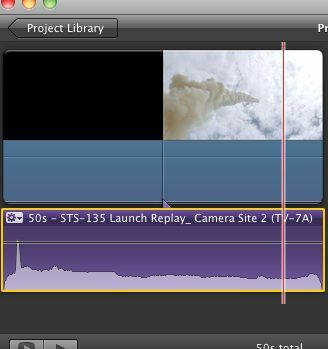
Pertama, mari kita hapus track audio master yang sudah ada di file video. Klik kanan file video, dan itu akan disorot dengan menu tarik-turun seperti yang Anda lihat di atas. Pilih "Lepaskan Audio", dan Anda akan melihat file audio menjadi entitas terpisah pada baris pengeditan. Ini akan menjadi ungu, menunjukkan bahwa itu bukan lagi bagian dari konten terintegrasi file video.
Sekarang Anda telah memindahkan audio lama Anda, saatnya untuk menambahkan audio baru Anda.
Cara Mengganti Audio di iMovie - Langkah 3 - Seret-dan-Lepaskan Pengganti Anda
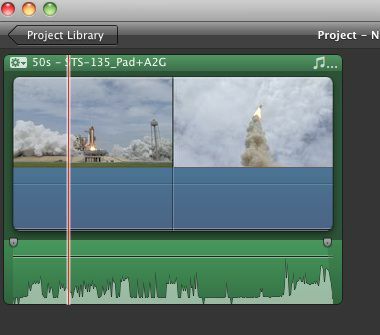
Sekarang, saatnya untuk mengambil audio pengganti Anda dan memasukkannya ke jendela proyek Anda. Ini adalah bagian termudah, dengan asumsi Anda telah mencocokkan klip audio Anda dengan panjang yang tepat dan mencocokkannya untuk disinkronkan dengan materi program Anda. Jangan khawatir jika Anda belum melakukannya; Anda akan dapat mengeklik dan menyesuaikan margin pada program video dan audio Anda. Ini seperti mencampur dengan editor multitrack linier seperti GarageBand atau Pro Tools -- Anda dapat memindahkan materi program pada garis waktu, dan menyesuaikan semua yang Anda suka.
Setelah Anda meletakkan audio Anda di tempat yang Anda inginkan, Anda kemudian dapat mengklik kotak drop-down kecil di sisi kiri, dan membuat penyesuaian EQ atau fade yang Anda inginkan. Sekarang, Anda dapat memainkan proyek Anda -- dan mendengar seperti apa suara (dan tampilan) audio yang di-overdub dengan video. Sekarang, saatnya mengekspor.
Cara Mengganti Audio di iMovie - Langkah 4 - Ekspor Film Anda

Sekarang setelah Anda menyejajarkan trek audio baru dan Anda telah memverifikasi penempatannya, saatnya untuk mengekspor keseluruhan file Anda. Ini seperti fungsi bouncing di Pro Tools atau Logic, dan sangat mudah digunakan. Anda cukup menekan Command-E, lalu pilih format yang ingin Anda ekspor. Anda juga dapat mengeklik menu tarik-turun "Bagikan", dan pilih dari sana.
Mengimpor audio Anda sendiri ke video melalui iMovie ternyata sangat sederhana, terutama jika Anda terbiasa dengan cara kerja pengeditan multitrack linier di dunia audio.

